Docker For Windows And Virtualbox
MongoDB document databases provide high availability and easy scalability.
- Dec 12, 2017 To install Docker on Windows, you can’t install the regular and new Docker for Windows, because you have Virtual Box installed! Docker for Windows requires Hyper-V to work. VirtualBox does.
- For Windows 7 (and higher) users, Docker provides Docker Toolbox, an installer that includes everything needed to configure and launch a Docker environment. Docker Toolbox allows you to deploy development containers in legacy Windows systems that do not meet the requirements of the new Docker for Windows application.
- Windows prompts you for access every time Docker starts, allowing Docker to manage the Hyper-V VM’s. The first time Docker starts, you may need to provide the token from the Beta invitation email. When initialization completes, select About Docker from the notification area and verify you have the latest version.
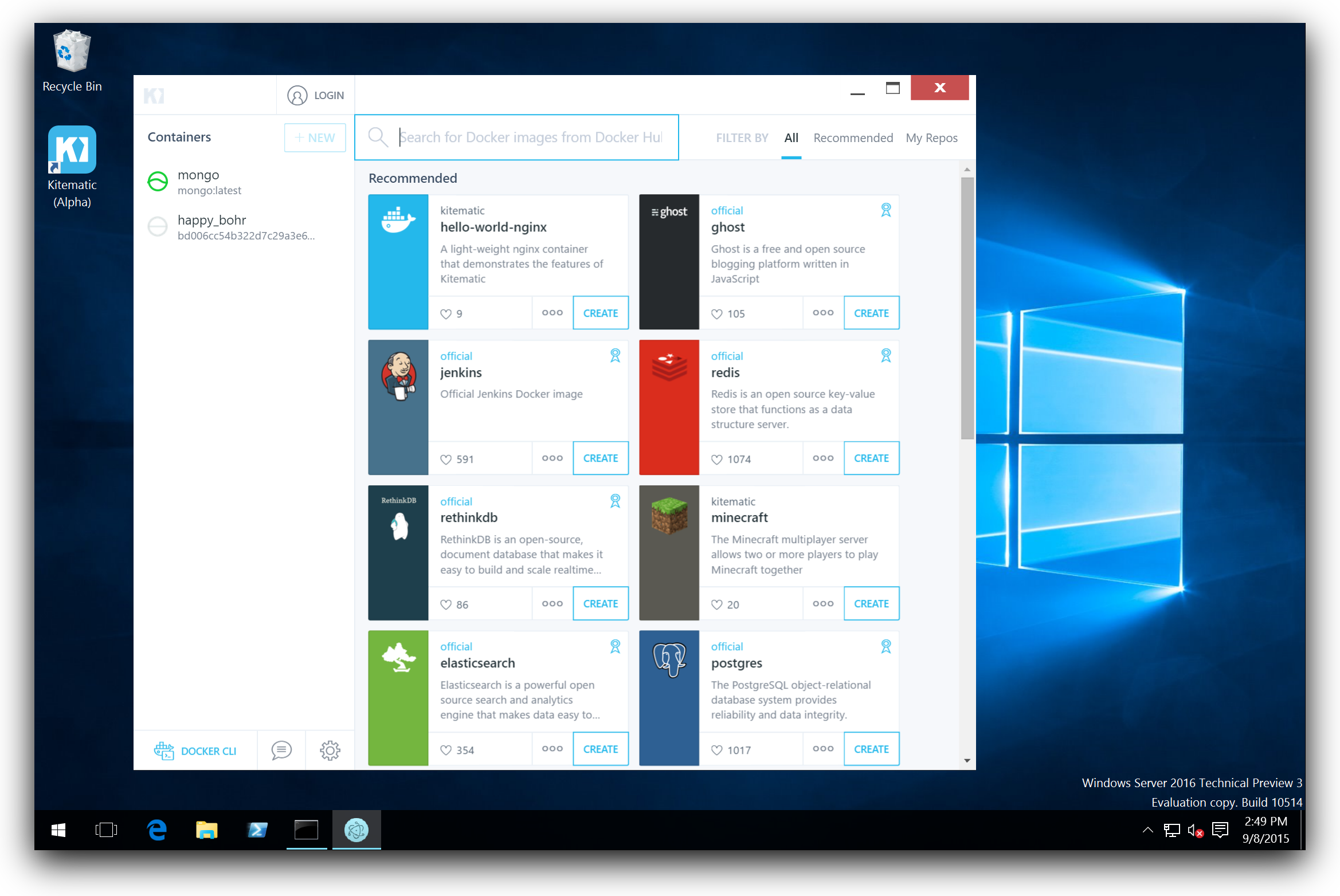
By Al Crowley, TCG Principal Engineer
Running Docker containers on a Windows 10 PC has been difficult for the last few years. It’s even more difficult if you want to run VirtualBox virtual machines (VM) at the same time. A casual Google search will turn up droves of postings saying that you absolutely can not do both at once.
The problem is that Docker on Windows required you to enable the Hyper‑V hypervisor but VirtualBox 5.x will not run while Hype‑V is active. The docker+VM on Windows OS question has been asked and answered so many times over the years that search results are flooded with the same outdated answer: No, you can’t have both. For some of us, this gets further complicated by people saying you can’t even use Hyper‑V at all on the Windows 10 Home version. Well, things are changing — but you have to really dig deep on the web to get the info you need to make it happen.
Two recent changes have turned things around. First, VirtualBox 6 has an ‘experimental’ support for Hyper‑V. Second, the upcoming Windows Subsystem for Linux version 2 fully supports docker using Hyper‑V, even on Windows Home edition.
WSL2
Windows Subsystem for Linux (WSL) is really great for developers who want to install Windows on their PC. It allows you to install a Linux as a peer operating system to Windows that you can easily access through a Linux terminal. WSL version 1 did have some limitations though. A big one for me is that the system call emulation layer Microsoft provides could not support Docker.
WSL2 is big update—faster file system, support for directly running the Linux kernel on Hyper‑V. It is scheduled for the “20H1” update that will be released in the spring of 2020—but you can get it now if you join the Windows Insider program. Instructions for that are found in the Windows Insider Program User Guide. Once you have an updated version of Windows, install of WSL2 is easy enough if you follow the instructions on Microsoft’s website.
VirtualBox 6
Installing VirtualBox 6 is simple and you can find the install on the VirtualBox download page. It can be a little tricky to get some VMs running now that you have Hyper‑V enabled. For me, when I tried to restart an old VM, or create a new one using the defaults, I would get an error right away.
To get your VMs working, you will need to go into the VM settings, choose the System section, go into the Acceleration tab, and select Hyper‑V as the Paravirtualization Interface. You may also have to disable the I/O APC checkbox on the Motherboard tab. I’ve found some guest OS crash with it checked, but if it works for you, then leave it as is. THEN, you need to add an obscure setting to the .vbox file associated with your VM image:
I found that tip about the UseRing0Runloop setting on a forum posting that I was lucky enough to stumble upon.
Performance/Stability
This is working for my setup. Running with these beta test level features does have a few downsides. The VirtualBox VM performance is noticeably slower running this way. It is also a little unstable and you will get intermittent guest OS crashing that you didn’t have before. That’s ok for me since I’m using this for development work so it’s easy enough to restart the VM when it happens. On the WSL side, version 2 is a big improvement. Anything that touches the filesystem is much, much faster. Then we have Docker support, of course, which is why I went through all this in the first place. Unfortunately, I am seeing that some base container images will crash on Docker. I’ve found Centos to be problematic, but Ubuntu works without a problem. Microsoft is still working on WSL2 and judging by the forums, container support is getting better.
This is most definitely not a good fit for most people, but for me, this is an improvement over my old setup. The instability is a little annoying at times. As of right now, January 2020, every component is still in development: Fast ring Insider version of Windows 10, beta version of WSL2, and experimental support for Hyper‑V in VirtualBox. With that said, I’ve been able to do things with Docker containers and WSL that were just not possible a few months ago—and I really like that.
Estimated reading time: 6 minutes
Docker Desktop for Windows is the Community version of Docker for Microsoft Windows.You can download Docker Desktop for Windows from Docker Hub.
By downloading Docker Desktop, you agree to the terms of the Docker Software End User License Agreement and the Docker Data Processing Agreement.
System requirements
Your Windows machine must meet the following requirements to successfully install Docker Desktop.
Hyper-V backend and Windows containers
Windows 10 64-bit: Pro, Enterprise, or Education (Build 17134 or higher).
For Windows 10 Home, see System requirements for WSL 2 backend.
- Hyper-V and Containers Windows features must be enabled.
The following hardware prerequisites are required to successfully run ClientHyper-V on Windows 10:
- 64 bit processor with Second Level Address Translation (SLAT)
- 4GB system RAM
- BIOS-level hardware virtualization support must be enabled in theBIOS settings. For more information, seeVirtualization.
WSL 2 backend
- Windows 10 64-bit: Home, Pro, Enterprise, or Education, version 1903 (Build 18362 or higher).
- Enable the WSL 2 feature on Windows. For detailed instructions, refer to the Microsoft documentation.
The following hardware prerequisites are required to successfully runWSL 2 on Windows 10:
- 64-bit processor with Second Level Address Translation (SLAT)
- 4GB system RAM
- BIOS-level hardware virtualization support must be enabled in theBIOS settings. For more information, seeVirtualization.
- Download and install the Linux kernel update package.
Note
Docker supports Docker Desktop on Windows for those versions of Windows 10 that are still within Microsoft’s servicing timeline.
What’s included in the installer
The Docker Desktop installation includes Docker Engine,Docker CLI client, Docker Compose,Notary,Kubernetes,and Credential Helper.
Containers and images created with Docker Desktop are shared between alluser accounts on machines where it is installed. This is because all Windowsaccounts use the same VM to build and run containers. Note that it is not possible to share containers and images between user accounts when using the Docker Desktop WSL 2 backend.
Nested virtualization scenarios, such as running Docker Desktop on aVMWare or Parallels instance might work, but there are no guarantees. Formore information, see Running Docker Desktop in nested virtualization scenarios.
About Windows containers

Looking for information on using Windows containers?
- Switch between Windows and Linux containersdescribes how you can toggle between Linux and Windows containers in Docker Desktop and points you to the tutorial mentioned above.
- Getting Started with Windows Containers (Lab)provides a tutorial on how to set up and run Windows containers on Windows 10, Windows Server 2016 and Windows Server 2019. It shows you how to use a MusicStore applicationwith Windows containers.
- Docker Container Platform for Windows articles and blogposts on the Docker website.
Install Docker Desktop on Windows
Double-click Docker Desktop Installer.exe to run the installer.
If you haven’t already downloaded the installer (
Docker Desktop Installer.exe), you can get it from Docker Hub. It typically downloads to yourDownloadsfolder, or you can run it from the recent downloads bar at the bottom of your web browser.When prompted, ensure the Enable Hyper-V Windows Features or the Install required Windows components for WSL 2 option is selected on the Configuration page.
Follow the instructions on the installation wizard to authorize the installer and proceed with the install.
When the installation is successful, click Close to complete the installation process.
If your admin account is different to your user account, you must add the user to the docker-users group. Run Computer Management as an administrator and navigate to Local Users and Groups > Groups > docker-users. Right-click to add the user to the group.Log out and log back in for the changes to take effect.
Start Docker Desktop
Docker Desktop does not start automatically after installation. To start Docker Desktop, search for Docker, and select Docker Desktop in the search results.
When the whale icon in the status bar stays steady, Docker Desktop is up-and-running, and is accessible from any terminal window.
If the whale icon is hidden in the Notifications area, click the up arrow on thetaskbar to show it. To learn more, see Docker Settings.
When the initialization is complete, Docker Desktop launches the onboarding tutorial. The tutorial includes a simple exercise to build an example Docker image, run it as a container, push and save the image to Docker Hub.
Congratulations! You are now successfully running Docker Desktop on Windows.

If you would like to rerun the tutorial, go to the Docker Desktop menu and select Learn.
Automatic updates
Starting with Docker Desktop 3.0.0, updates to Docker Desktop will be available automatically as delta updates from the previous version.
When an update is available, Docker Desktop automatically downloads it to your machine and displays an icon to indicate the availability of a newer version. All you need to do now is to click Update and restart from the Docker menu. This installs the latest update and restarts Docker Desktop for the changes to take effect.
Uninstall Docker Desktop
To uninstall Docker Desktop from your Windows machine:
- From the Windows Start menu, select Settings > Apps > Apps & features.
- Select Docker Desktop from the Apps & features list and then select Uninstall.
- Click Uninstall to confirm your selection.
Important
Docker For Windows Inside Virtualbox
Uninstalling Docker Desktop destroys Docker containers, images, volumes, andother Docker related data local to the machine, and removes the files generatedby the application. Refer to the back up and restore datasection to learn how to preserve important data before uninstalling. Adobe mac os torrent.
Where to go next
Docker Desktop For Windows
- Getting started introduces Docker Desktop for Windows.
- Get started with Docker is a tutorial that teaches you how todeploy a multi-service stack.
- Troubleshooting describes common problems, workarounds, andhow to get support.
- FAQs provide answers to frequently asked questions.
- Release notes lists component updates, new features, and improvements associated with Docker Desktop releases.
- Back up and restore data provides instructions on backing up and restoring data related to Docker.
Docker For Windows 10 Home
windows, install, download, run, docker, local