Download Docker For Windows 10 Home 64 Bit
Get the Software
- Getting Started with Docker. Take a walkthrough that covers writing your first app, data storage, networking, and swarms, and ends with your app running on production servers in the cloud. Can I install Docker Desktop on Windows 10 Home? What are the system requirements for Docker Desktop?
- Free downloads for building and running.NET apps on Linux, macOS, and Windows. Runtimes, SDKs, and developer packs for.NET Framework,.NET Core, and ASP.NET.
You can either download binaries or source code archives for the latest stable or previous release or access the current development (aka nightly) distribution through Git. This software may not be exported in violation of any U.S. export laws or regulations. For more information regarding Export Control matters please go to https://www.kitware.com/legal.
Step 8: Windows 10 insider Preview ISO download. Scroll down the page to the drop box of Select Edition. Click on the drop box and select the Windows 10 Insider Preview build and press the confirm button. Note: Windows 10 Insider Preview comprise three editions: Home, Pro, Education, and Home Single Language. So if you are planning to upgrade. One outcome of that Docker/Microsoft partnership has been a product called Docker for Windows. Although similar to the Docker for Windows Server, Docker for Windows is different. Docker for Windows only runs on Windows 10 Professional or Enterprise 64-bit which we’ll be working on this article.
Stay updated
Kitware provides training sessions on CMake on a regular basis. If you are interested, please register. Kitware provides support for your CMake project such as migration from other tools to CMake, auditing of existing CMake-based project and training. You can always contact kitware for more information regarding CMake. If you want to get regular updates or more information regarding CMake services please leave us your email:
Latest Release (3.20.0)
The release was packaged with CPack which is included as part of the release. The .sh files are self extracting gziped tar files. To install a .sh file, run it with /bin/sh and follow the directions. The OS-machine.tar.gz files are gziped tar files of the install tree. The OS-machine.tar.Z files are compressed tar files of the install tree. The tar file distributions can be untared in any directory. They are prefixed by the version of CMake. For example, the linux-x86_64 tar file is all under the directory cmake–linux-x86_64. This prefix can be removed as long as the share, bin, man and doc directories are moved relative to each other. To build the source distributions, unpack them with zip or tar and follow the instructions in Readme.txt at the top of the source tree. See also the CMake 3.20 Release Notes.
Source distributions:
| Platform | Files |
| Unix/Linux Source (has n line feeds) | cmake-3.20.0.tar.gz |
| Windows Source (has rn line feeds) | cmake-3.20.0.zip |
Binary distributions:
| Platform | Files |
| Windows x64 Installer: Installer tool has changed. Uninstall CMake 3.4 or lower first! | cmake-3.20.0-windows-x86_64.msi |
| Windows x64 ZIP | cmake-3.20.0-windows-x86_64.zip |
| Windows i386 Installer: Installer tool has changed. Uninstall CMake 3.4 or lower first! | cmake-3.20.0-windows-i386.msi |
| Windows i386 ZIP | cmake-3.20.0-windows-i386.zip |
| macOS 10.13 or later | cmake-3.20.0-macos-universal.dmg |
| cmake-3.20.0-macos-universal.tar.gz | |
| macOS 10.10 or later | cmake-3.20.0-macos10.10-universal.dmg |
| cmake-3.20.0-macos10.10-universal.tar.gz | |
| Linux x86_64 | cmake-3.20.0-linux-x86_64.sh |
| cmake-3.20.0-linux-x86_64.tar.gz | |
| Linux aarch64 | cmake-3.20.0-linux-aarch64.sh |
| cmake-3.20.0-linux-aarch64.tar.gz |
Download verification:
| Role | Files |
| Cryptographic Hashes | cmake-3.20.0-SHA-256.txt |
| PGP sig by 2D2CEF1034921684 | cmake-3.20.0-SHA-256.txt.asc |
Previous Release (3.19.7)
The release was packaged with CPack which is included as part of the release. The .sh files are self extracting gziped tar files. To install a .sh file, run it with /bin/sh and follow the directions. The OS-machine.tar.gz files are gziped tar files of the install tree. The OS-machine.tar.Z files are compressed tar files of the install tree. The tar file distributions can be untared in any directory. They are prefixed by the version of CMake. For example, the Linux-x86_64 tar file is all under the directory cmake–Linux-x86_64. This prefix can be removed as long as the share, bin, man and doc directories are moved relative to each other. To build the source distributions, unpack them with zip or tar and follow the instructions in Readme.txt at the top of the source tree. See also the CMake 3.19 Release Notes.
Source distributions:
| Platform | Files |
| Unix/Linux Source (has n line feeds) | cmake-3.19.7.tar.gz |
| Windows Source (has rn line feeds) | cmake-3.19.7.zip |
Binary distributions:
| Platform | Files |
| Windows win64-x64 Installer: Installer tool has changed. Uninstall CMake 3.4 or lower first! | cmake-3.19.7-win64-x64.msi |
| Windows win64-x64 ZIP | cmake-3.19.7-win64-x64.zip |
| Windows win32-x86 Installer: Installer tool has changed. Uninstall CMake 3.4 or lower first! | cmake-3.19.7-win32-x86.msi |
| Windows win32-x86 ZIP | cmake-3.19.7-win32-x86.zip |
| Mac OS X 10.13 or later | cmake-3.19.7-macos-universal.dmg |
| cmake-3.19.7-macos-universal.tar.gz | |
| Mac OS X 10.10 or later | cmake-3.19.7-macos10.10-universal.dmg |
| cmake-3.19.7-macos10.10-universal.tar.gz | |
| Linux x86_64 | cmake-3.19.7-Linux-x86_64.sh |
| cmake-3.19.7-Linux-x86_64.tar.gz | |
| Linux aarch64 | cmake-3.19.7-Linux-aarch64.sh |
| cmake-3.19.7-Linux-aarch64.tar.gz |
Download verification:
| Role | Files |
| Cryptographic Hashes | cmake-3.19.7-SHA-256.txt |
| PGP sig by 2D2CEF1034921684 | cmake-3.19.7-SHA-256.txt.asc |
Alternative Binary Releases
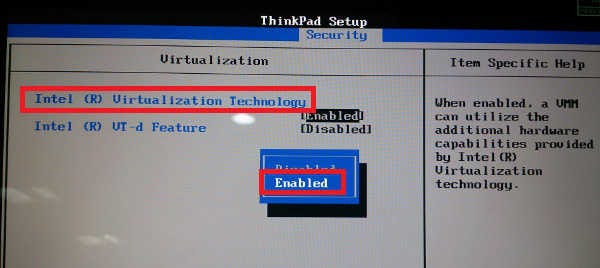
| Host | Link |
| Kitware’s Ubuntu packages | https://apt.kitware.com/ |
| snap | https://snapcraft.io/cmake |
| pip | https://pypi.org/project/cmake/ |
Older Releases
| Host | Link |
| kitware | https://cmake.org/files |
| github | https://github.com/Kitware/CMake/releases |
Editor Syntax Files
| Editor | Files |
| emacs | cmake-mode.el |
| vim | vim-cmake-syntax |
Current development distribution
Each night binaries are created as part of the testing process. Other than passing all of the tests in CMake, this version of CMake should not be expected to work in a production environment. It is being produced so that users can test bug fixes done upstream without having to build CMake.
| Nightly Binaries | Link |
| https | https://cmake.org/files/dev/ |
Alternatively one may build from source. Development is managed on Kitware’s GitLab instance:
On UNIX, one may use the bootstrap script provided in the source tree to build CMake. In order to build the Windows version of CMake, you will need a current binary installation of CMake to bootstrap the build process.
Estimated reading time: 6 minutes
Docker Desktop for Windows is the Community version of Docker for Microsoft Windows.You can download Docker Desktop for Windows from Docker Hub.
By downloading Docker Desktop, you agree to the terms of the Docker Software End User License Agreement and the Docker Data Processing Agreement.
System requirements
Your Windows machine must meet the following requirements to successfully install Docker Desktop.
Hyper-V backend and Windows containers
Windows 10 64-bit: Pro, Enterprise, or Education (Build 17134 or higher).
For Windows 10 Home, see System requirements for WSL 2 backend.
- Hyper-V and Containers Windows features must be enabled.
The following hardware prerequisites are required to successfully run ClientHyper-V on Windows 10:
- 64 bit processor with Second Level Address Translation (SLAT)
- 4GB system RAM
- BIOS-level hardware virtualization support must be enabled in theBIOS settings. For more information, seeVirtualization.
WSL 2 backend
- Windows 10 64-bit: Home, Pro, Enterprise, or Education, version 1903 (Build 18362 or higher).
- Enable the WSL 2 feature on Windows. For detailed instructions, refer to the Microsoft documentation.
The following hardware prerequisites are required to successfully runWSL 2 on Windows 10:
- 64-bit processor with Second Level Address Translation (SLAT)
- 4GB system RAM
- BIOS-level hardware virtualization support must be enabled in theBIOS settings. For more information, seeVirtualization.
- Download and install the Linux kernel update package.
Note
Docker supports Docker Desktop on Windows for those versions of Windows 10 that are still within Microsoft’s servicing timeline.
What’s included in the installer
The Docker Desktop installation includes Docker Engine,Docker CLI client, Docker Compose,Notary,Kubernetes,and Credential Helper.
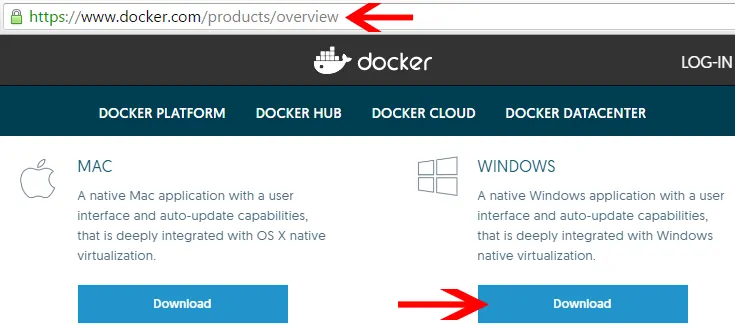
Containers and images created with Docker Desktop are shared between alluser accounts on machines where it is installed. This is because all Windowsaccounts use the same VM to build and run containers. Note that it is not possible to share containers and images between user accounts when using the Docker Desktop WSL 2 backend.
Nested virtualization scenarios, such as running Docker Desktop on aVMWare or Parallels instance might work, but there are no guarantees. Formore information, see Running Docker Desktop in nested virtualization scenarios.
About Windows containers
Looking for information on using Windows containers? Macos high sierra latest version.
- Switch between Windows and Linux containersdescribes how you can toggle between Linux and Windows containers in Docker Desktop and points you to the tutorial mentioned above.
- Getting Started with Windows Containers (Lab)provides a tutorial on how to set up and run Windows containers on Windows 10, Windows Server 2016 and Windows Server 2019. It shows you how to use a MusicStore applicationwith Windows containers.
- Docker Container Platform for Windows articles and blogposts on the Docker website.
Install Docker Desktop on Windows
Double-click Docker Desktop Installer.exe to run the installer.
If you haven’t already downloaded the installer (
Docker Desktop Installer.exe), you can get it from Docker Hub. It typically downloads to yourDownloadsfolder, or you can run it from the recent downloads bar at the bottom of your web browser.When prompted, ensure the Enable Hyper-V Windows Features or the Install required Windows components for WSL 2 option is selected on the Configuration page.
Follow the instructions on the installation wizard to authorize the installer and proceed with the install.
When the installation is successful, click Close to complete the installation process.
If your admin account is different to your user account, you must add the user to the docker-users group. Run Computer Management as an administrator and navigate to Local Users and Groups > Groups > docker-users. Right-click to add the user to the group.Log out and log back in for the changes to take effect.
Start Docker Desktop
Docker Desktop does not start automatically after installation. To start Docker Desktop, search for Docker, and select Docker Desktop in the search results.

When the whale icon in the status bar stays steady, Docker Desktop is up-and-running, and is accessible from any terminal window.
If the whale icon is hidden in the Notifications area, click the up arrow on thetaskbar to show it. To learn more, see Docker Settings.
When the initialization is complete, Docker Desktop launches the onboarding tutorial. The tutorial includes a simple exercise to build an example Docker image, run it as a container, push and save the image to Docker Hub.
Congratulations! You are now successfully running Docker Desktop on Windows.
If you would like to rerun the tutorial, go to the Docker Desktop menu and select Learn.
Automatic updates
Starting with Docker Desktop 3.0.0, updates to Docker Desktop will be available automatically as delta updates from the previous version.

When an update is available, Docker Desktop automatically downloads it to your machine and displays an icon to indicate the availability of a newer version. All you need to do now is to click Update and restart from the Docker menu. This installs the latest update and restarts Docker Desktop for the changes to take effect.
Uninstall Docker Desktop
To uninstall Docker Desktop from your Windows machine:
- From the Windows Start menu, select Settings > Apps > Apps & features.
- Select Docker Desktop from the Apps & features list and then select Uninstall.
- Click Uninstall to confirm your selection.
Important
Uninstalling Docker Desktop destroys Docker containers, images, volumes, andother Docker related data local to the machine, and removes the files generatedby the application. Refer to the back up and restore datasection to learn how to preserve important data before uninstalling.

Where to go next
- Getting started introduces Docker Desktop for Windows.
- Get started with Docker is a tutorial that teaches you how todeploy a multi-service stack.
- Troubleshooting describes common problems, workarounds, andhow to get support.
- FAQs provide answers to frequently asked questions.
- Release notes lists component updates, new features, and improvements associated with Docker Desktop releases.
- Back up and restore data provides instructions on backing up and restoring data related to Docker.
Download Docker For Windows 10 Home 64 Bits
windows, install, download, run, docker, local