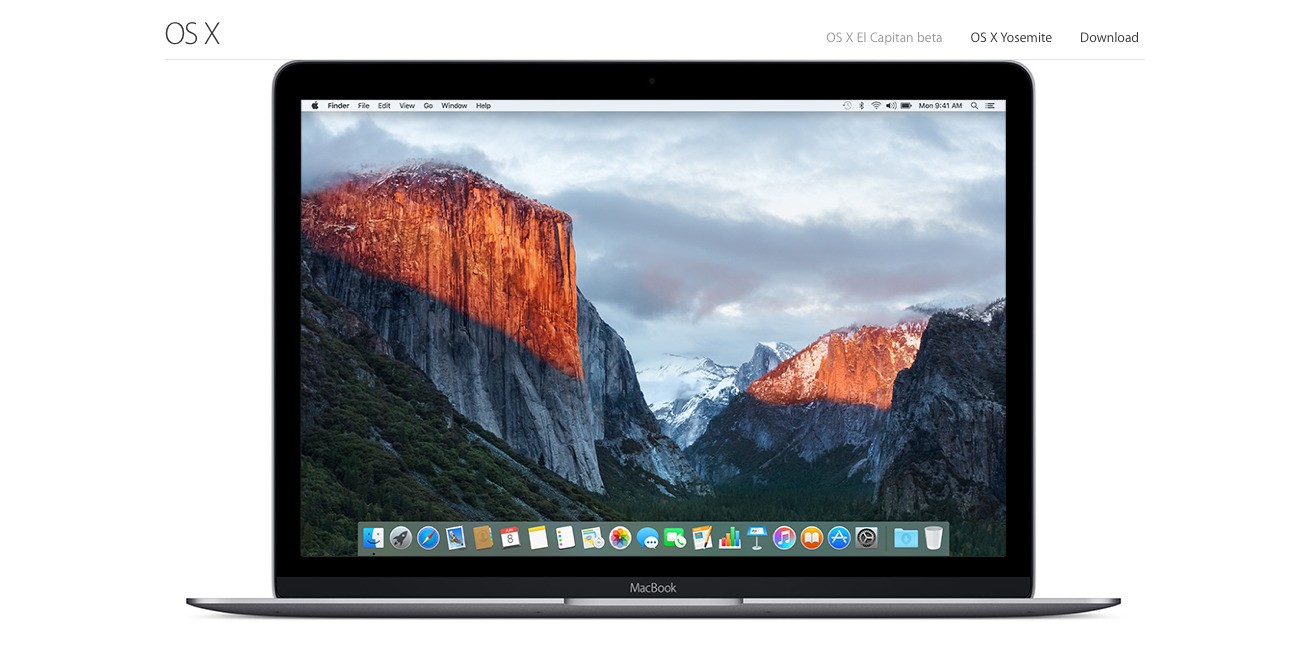Install New Os On Mac
Installing Linux Mint on your PC or Mac opens up a whole range of new open-source software and capabilities. It involves some initial preparation, but in the end, you'll find it worth the investment. It involves some initial preparation, but in the end, you'll find it worth the investment.
In the old guide, you needed to install a custom audio kext (your Mac's equivalent to a driver); the setup has been slightly tweaked in this new method, so all you should actually need to do is. The clean install method is a good choice for testing a new OS on a dedicated drive or partition, or when you have been experiencing software related issues with your Mac that you have not been able to resolve. Whichever method you choose, it will take anywhere from 15 to 30+ minutes to install OS X onto your external hard drive. While OS X is installing, your computer will restart a couple of times. Note that when it finally boots into OS X, that is the version running off your external drive.
- Supported version: 0.6.7
While you don't need a fresh install of macOS to use OpenCore, some users prefer having a fresh slate with their boot manager upgrades.

To start we'll want to grab ourselves a copy of macOS. You can skip this and head to formatting the USB if you're just making a bootable OpenCore stick and not an installer. For everyone else, you can either download macOS from the App Store or with Munki's script.
# Downloading macOS: Modern OS
- This method allows you to download macOS 10.13 and newer, for 10.12 and older see Downloading macOS: Legacy OS
From a macOS machine that meets the requirements of the OS version you want to install, go directly to the App Store and download the desired OS release and continue to Setting up the installer.
For machines that need a specific OS release or can't download from the App Store, you can use the Munki's InstallInstallMacOS utility.
In order to run it, just copy and paste the below command in a terminal window:
As you can see, we get a nice list of macOS installers. If you need a particular versions of macOS, you can select it by typing the number next to it. For this example we'll choose 10:
- macOS 11, Big Sur Note: As this OS is quite new, there's still some issues with certain systems to resolve. For more information, see here: OpenCore and macOS 11: Big Sur
- For first time users, we recommend macOS 10.15, Catalina
- Nvidia GPU Note: Reminder to verify whether your hardware support newer OSes, see Hardware Limitations
This is going to take a while as we're downloading the entire 8GB+ macOS installer, so it's highly recommended to read the rest of the guide while you wait.
Once finished, you'll find in your ~/macOS-Installer/ folder a DMG containing the macOS Installer, called Install_macOS_11.1-20C69.dmg for example. Mount it and you'll find the installer application.
- Note: We recommend to move the Install macOS.app into the
/Applicationsfolder, as we'll be executing commands from there. - Note 2: Running Cmd+Shift+G in Finder will allow you to easily jump to
~/macOS-installer
From here, jump to Setting up the installer to finish your work.
# Downloading macOS: Legacy OS
This method allows you to download much older versions of OS X, currently supporting all Intel versions of OS X(10.4 to current)
- Legacy macOS: Offline method
- 10.10-10.12 Supported
- Legacy macOS: Online method(10.7-10.15 Supported)
- 10.7-11 Supported
- Legacy macOS: Disk Images
- 10.4-10.6 Supported
- Legacy macOS: Offline method
# Setting up the installer
Now we'll be formatting the USB to prep for both the macOS installer and OpenCore. We'll want to use macOS Extended (HFS+) with a GUID partition map. This will create two partitions: the main MyVolume and a second called EFI which is used as a boot partition where your firmware will check for boot files.
- Note: By default, Disk Utility only shows partitions – press Cmd/Win+2 to show all devices (alternatively you can press the View button)
- Note 2: Users following 'Legacy macOS: Online method' section can skip to Setting up OpenCore's EFI environment
Next run the createinstallmedia command provided by Apple(opens new window). Note that the command is made for USB's formatted with the name MyVolume:
This will take some time so you may want to grab a coffee or continue reading the guide (to be fair you really shouldn't be following this guide step by step without reading the whole thing first).
You can also replace the createinstallmedia path with that of where your installer's located (same idea with the drive name).
Pulled from Apple's own site: How to create a bootable installer for macOS(opens new window)
# Legacy Setup
For systems not supporting UEFI boot, see below:
To start, you need the following:
- BootInstall_IA32.tool or BootInstall_X64.tool
- This can be found in OpenCorePkg under
/Utilties/LegacyBoot/
- This can be found in OpenCorePkg under
- Install USB(Created above)

Within your OpenCore build folder, navigate to Utilities/LegacyBoot. Here you'll find a file called BootInstall_ARCH.tool. What this does is install DuetPkg to your desired drive.
Now run this tool in terminal with sudo(This tool will likely fail otherwise):
This will give you a list of available disks, choose yours and you will be prompted to write a new MBR. Choose yes[y] and you'll be finished.
This will provide you with an EFI partition with either a bootia32 or bootx64 file

# Setting up OpenCore's EFI environment
Setting up OpenCore's EFI environment is simple – all you need to do is mount our EFI system partition. This is automatically made when we format with GUID but is unmounted by default, this is where our friend MountEFI(opens new window) comes in:
You'll notice that once we open the EFI partition, it's empty. This is where the fun begins.
# Now with all of this done, head to Setting up the EFI to finish up your work
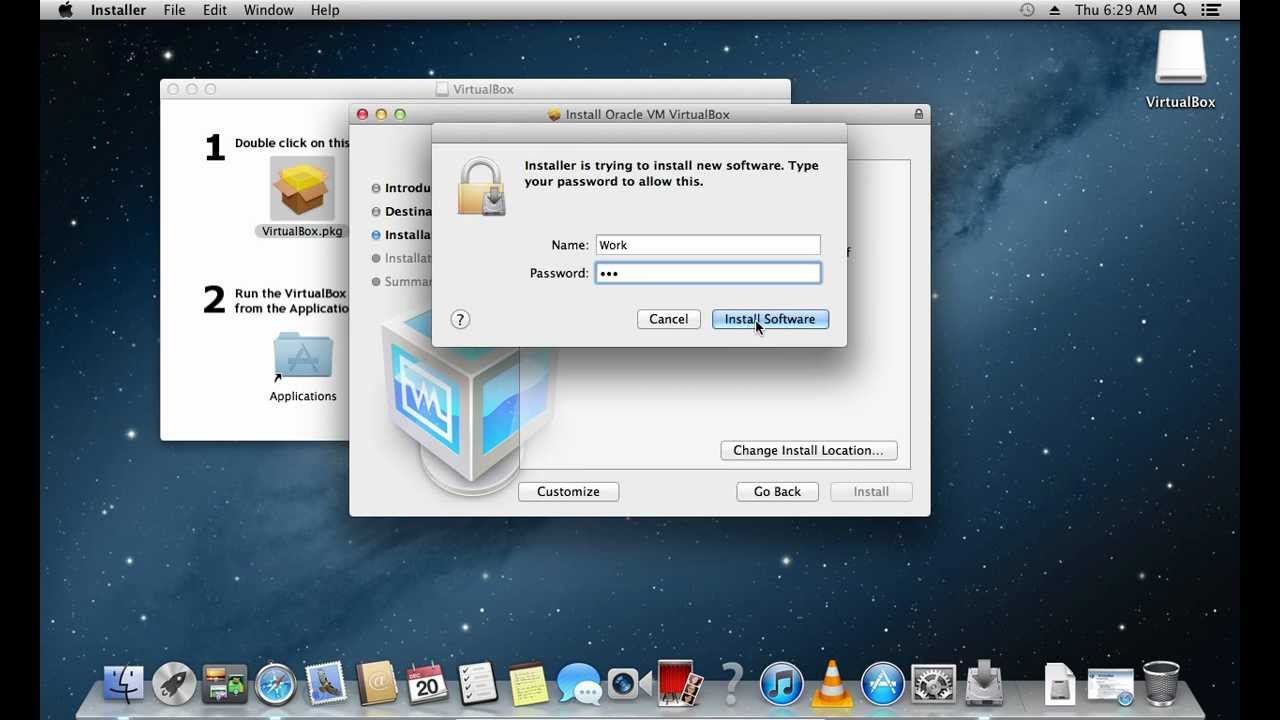
This page describes how to install and uninstall JDK 8 for OS X computers.
This page has these topics:
See 'JDK 8 and JRE 8 Installation Start Here' for general information about installing JDK 8 and JRE 8.
Adobe acrobat pdf editor free download full version mac. See 'OS X Platform Install FAQ' for general information about installing JDK 8 on OS X.
System Requirements
Observe the following requirements:
Any Intel-based computer running OS X 10.8 (Mountain Lion) or later.
Administrator privileges.
Note that installing the JDK on OS X is performed on a system wide basis, for all users, and administrator privileges are required. You cannot install Java for a single user.
Installing the JDK also installs the JRE. The one exception is that the system will not replace the current JRE with a lower version. To install a lower version of the JRE, first uninstall the current version as described in 'Uninstalling the JRE'.
Install New Os On Mac From Usb
JDK Installation Instructions
When you install the Java Development Kit (JDK), the associated Java Runtime Environment (JRE) is installed at the same time. The JavaFX SDK and Runtime are also installed and integrated into the standard JDK directory structure.
Depending on your processor, the downloaded file has one of the following names:
jdk-8uversion-macosx-amd64.dmgjdk-8uversion-macosx-x64.dmg
Where version is 6 or later.
Download the file.
Before the file can be downloaded, you must accept the license agreement.
From either the Downloads window of the browser, or from the file browser, double click the
.dmgfile to launch it.A Finder window appears containing an icon of an open box and the name of the
.pkgfile.Xcode dmg download. Double click the package icon to launch the Install app.
The Install app displays the Introduction window.
Note:
In some cases, a Destination Select window appears. This is a bug, as there is only one option available. If you see this window, select Install for all users of this computer to enable the Continue button.Click Continue.
The Installation Type window appears.
Click Install.
A window appears that says 'Installer is trying to install new software. Type your password to allow this.'
Enter the Administrator login and password and click Install Software.
The software is installed and a confirmation window appears.
Refer to
http://www.oracle.com/technetwork/java/javase/downloads/jdk-for-mac-readme-1564562.htmlfor more information about the installation.After the software is installed, delete the
.dmgfile if you want to save disk space.
Determining the Default Version of the JDK
If you have not yet installed Apple's Java OS X 2012-006 update, then you are still using a version of Apple Java 6 that includes the plug-in and the Java Preferences app. See 'Note for Users of OS X that Include Apple Java 6 Plug-in'.
There can be multiple JDKs installed on a system, as many as you wish.
When launching a Java application through the command line, the system uses the default JDK. It is possible for the version of the JRE to be different than the version of the JDK.
You can determine which version of the JDK is the default by typing java -version in a Terminal window. If the installed version is 8u6, you will see a string that includes the text 1.8.0_06. For example:
To run a different version of Java, either specify the full path, or use the java_home tool:
For more information, see the java_home(1) man page.
Uninstalling the JDK
Install New Os On Mac
To uninstall the JDK, you must have Administrator privileges and execute the remove command either as root or by using the sudo(8) tool.
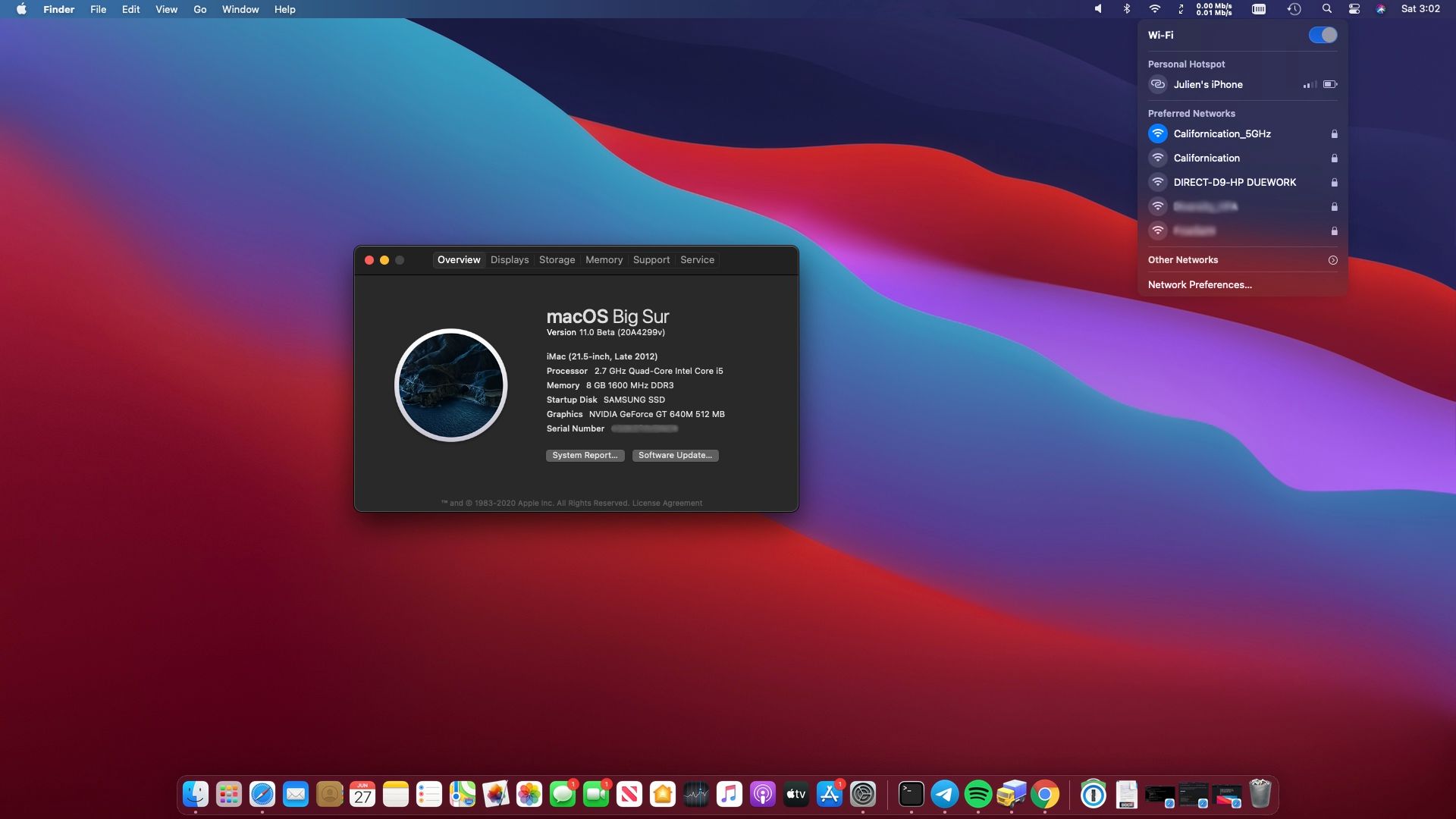
For example, to uninstall 8u6:
How To Install New Os On Mac
Do not attempt to uninstall Java by removing the Java tools from /usr/bin. This directory is part of the system software and any changes will be reset by Apple the next time you perform an update of the OS.